BetaEvolutions: Difference between revisions
Jump to navigation
Jump to search
Noggisoggi (talk | contribs) mNo edit summary |
Noggisoggi (talk | contribs) (Reworked the guide to accommodate the Adoptium Eclipse JRE & system-wide installs.) |
||
| Line 19: | Line 19: | ||
* This tutorial relies on the [https://en.wikipedia.org/wiki/Rosetta_2#Rosetta_2 Rosetta 2] translation layer; should Apple remove this in a future macOS update, this tutorial will '''not''' work. | * This tutorial relies on the [https://en.wikipedia.org/wiki/Rosetta_2#Rosetta_2 Rosetta 2] translation layer; should Apple remove this in a future macOS update, this tutorial will '''not''' work. | ||
=== Tutorial === | === Tutorial === | ||
# Get an x86 build of the JRE for macOS | # Get an x86-64 build of the JRE for macOS | ||
#* | #* You can use the OpenJDK builds from either of these vendors: | ||
# Open your downloads folder | #* '''Azul Zulu''': [https://www.azul.com/downloads/?version=java-8-lts&os=macos&architecture=x86-64-bit&package=jre#zulu https://www.azul.com/downloads/?version=java-8-lts&os=macos&architecture=x86-64-bit&package=jre#zulu] & download the zip/tar archive. | ||
#** There's no option to install this system-wide. | |||
#* '''Adoptium Eclipse Temurin''': [https://adoptium.net/temurin/releases/?version=8 https://adoptium.net/temurin/releases/?version=8] | |||
#** Select <code>macOS</code> for the ''Operating System'' | |||
#** <code>x64</code> for ''Architecture'', and | |||
#** <code>JRE</code> for ''Package Type''. | |||
#* If you want to install it system-wide, download the <code>.pkg</code> file. | |||
#* If you want a portable install, download the <code>.tar.gz</code> file. | |||
# '''This step will vary depending on what variant you downloaded''': | |||
#* Open your downloads folder and: | |||
#** Extract the <code>.tar.gz</code>/<code>.zip</code> archive if you downloaded it. | |||
#** Install the x86-64 JRE from the <code>.pkg</code> file. | |||
# Open your launcher; PrismLauncher or MultiMC in this case. | # Open your launcher; PrismLauncher or MultiMC in this case. | ||
# Select your instance of Beta 1.7.3, select {{Button|Instance Folder}} or similar. | #* '''Only for portable Java installs; skip to step 4 if you're using a system-wide install''': | ||
#* Your b1.7.3 instance folder should open. | #** Select your instance of Beta 1.7.3, select {{Button|Instance Folder}} or similar. | ||
#** If not: open the Finder, select {{Button|View}} on the menu bar, then select: {{Button|Go to Folder...}} & input one of these paths depending on your launcher: | #** Your b1.7.3 instance folder should open. | ||
#** '''PrismLauncher''': <code>~/Library/Application Support/PrismLauncher/instances</code> | #*** If not: open the Finder, select {{Button|View}} on the menu bar, then select: {{Button|Go to Folder...}} & input one of these paths depending on your launcher: | ||
#** '''MultiMC''': <code>/Applications/MultiMC.app/Data/instances</code> | #**** '''PrismLauncher''': <code>~/Library/Application Support/PrismLauncher/instances</code> | ||
#*** You need to open the context menu (<code>[Right Click]</code>, <code>[Ctrl]</code>+<code>[Left Click]</code>) on <code>MultiMC.app</code> & select {{Button|Show Contents}}. | #**** '''MultiMC''': <code>/Applications/MultiMC.app/Data/instances</code> | ||
#* Press <code>[Return]</code> or <code>[Enter]</code> & go to your b1.7.3 instance. | #***** You need to open the context menu (<code>[Right Click]</code>, <code>[Ctrl]</code>+<code>[Left Click]</code>) on <code>MultiMC.app</code> & select {{Button|Show Contents}}. | ||
# Copy that JRE you extracted directly into the instance folder. | #*** Press <code>[Return]</code> or <code>[Enter]</code> & go to your b1.7.3 instance. | ||
# | #** Copy that JRE you extracted directly into the instance folder. | ||
# In MultiMC/PrismLauncher, select your b1.7.3 once more & select {{Button|Edit Instance}} | |||
#* Select: {{Button|Settings}} -> {{Button|Java installation}} -> Enable (tick) {{Button|Java installation}} | #* Select: {{Button|Settings}} -> {{Button|Java installation}} -> Enable (tick) {{Button|Java installation}} | ||
#** '''Method 1''': | #** '''System-wide installs''': | ||
#*** Select {{Button|Browse}}. | #*** Select {{Button|Auto-detect}} & select the one with: | ||
#*** A file picker should pop-up; head to <code>instances</code> -> your b1.7.3 instance -> the JRE you extracted -> <code>bin/java</code>. | #**** ''Version'': <code>1.8.0_372</code> | ||
#**** ''Architecture'': <code>x86_64</code> | |||
#**** ''Path'': <code>/Library/Java/JavaVirtualMachines/temurin-8.jre/Contents/Home/bin/java</code> | |||
#*** If the auto-detect method doesn't work for some reason, you can use the aforementioned path as the Java path. | |||
#** '''Portable installs''': | |||
#*** '''Method 1''': | |||
#**** Select {{Button|Browse}}. | |||
#**** A file picker should pop-up; head to <code>instances</code> -> your b1.7.3 instance -> the JRE you extracted -> <code>bin/java</code>. | |||
#** '''Method 2''': | #** '''Method 2''': | ||
#*** Open your instance folder | #*** Open your instance folder | ||
#*** Head to <code>instances</code> -> your b1.7.3 instance -> the JRE you extracted -> <code>bin/java</code>. | #*** Head to <code>instances</code> -> your b1.7.3 instance -> the JRE you extracted | ||
#**** '''Azul Zulu''': Extracted JRE -> <code>bin/java</code> | |||
#**** '''Adoptium Eclipse Temurin''': Extracted JRE -> <code>Contents/Home/bin/java</code>. | |||
#*** Select the <code>java</code> binary. | #*** Select the <code>java</code> binary. | ||
#**** Press <code>Command</code>+<code>Option</code>+<code>C</code> | #**** Press <code>Command</code>+<code>Option</code>+<code>C</code> '''or''' open the context menu, hold <code>Option</code> & select {{Button|Copy path}}. | ||
#*** Go back to the instance editor, select the entire Java binary path & replace it with what you have copied. | #*** Go back to the instance editor, select the entire Java binary path & replace it with what you have copied. | ||
# Launch the game and pray it works. | # Launch the game and pray it works. | ||
Revision as of 10:54, 28 June 2023
BetaEvolutions (BetaEvo or BetaEVO, https://evolutions.johnymuffin.com) is a Minecraft Beta 1.7.3 mod to fix sounds, skins and authentication; created by JohnyMuffin (GitHub, J-Stats).
Features
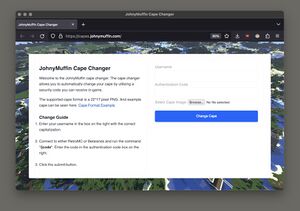
- Sound and skin fixes
- Capes (only for Mystic rank & above; change capes with https://capes.johnymuffin.com)
- Authentication fixes (autologin on servers with its plugin)
- Discord RPC
- Staff-only nametag cosmetics
Installation guide
See cakedon's video on installing this mod:
https://www.youtube.com/watch?v=939CdzZ_5Us
Workaround to install BetaEvolutions on Apple Silicon Macs
Due to BetaEvolutions' Discord RPC library not having a macOS arm64 version, a workaround via an x86-64 Java runtime environment has to be used.
Disclaimer
- This guide is written with MultiMC & its forks in mind; it also assumes you have already created a Beta 1.7.3 instance.
- Your mileage may vary; please do not bug the volunteer staff regarding this.
- Unless Noggisoggi is willing to help, then in which case, you may ask him for help on the discord.
- Some basic computing knowledge, such as extracting files, moving, copying, etc. are mandatory.
- This tutorial relies on the Rosetta 2 translation layer; should Apple remove this in a future macOS update, this tutorial will not work.
Tutorial
- Get an x86-64 build of the JRE for macOS
- You can use the OpenJDK builds from either of these vendors:
- Azul Zulu: https://www.azul.com/downloads/?version=java-8-lts&os=macos&architecture=x86-64-bit&package=jre#zulu & download the zip/tar archive.
- There's no option to install this system-wide.
- Adoptium Eclipse Temurin: https://adoptium.net/temurin/releases/?version=8
- Select
macOSfor the Operating System x64for Architecture, andJREfor Package Type.
- Select
- If you want to install it system-wide, download the
.pkgfile. - If you want a portable install, download the
.tar.gzfile.
- This step will vary depending on what variant you downloaded:
- Open your downloads folder and:
- Extract the
.tar.gz/.ziparchive if you downloaded it. - Install the x86-64 JRE from the
.pkgfile.
- Extract the
- Open your downloads folder and:
- Open your launcher; PrismLauncher or MultiMC in this case.
- Only for portable Java installs; skip to step 4 if you're using a system-wide install:
- Select your instance of Beta 1.7.3, select Instance Folder or similar.
- Your b1.7.3 instance folder should open.
- If not: open the Finder, select View on the menu bar, then select: Go to Folder... & input one of these paths depending on your launcher:
- PrismLauncher:
~/Library/Application Support/PrismLauncher/instances - MultiMC:
/Applications/MultiMC.app/Data/instances- You need to open the context menu (
[Right Click],[Ctrl]+[Left Click]) onMultiMC.app& select Show Contents.
- You need to open the context menu (
- PrismLauncher:
- Press
[Return]or[Enter]& go to your b1.7.3 instance.
- If not: open the Finder, select View on the menu bar, then select: Go to Folder... & input one of these paths depending on your launcher:
- Copy that JRE you extracted directly into the instance folder.
- Only for portable Java installs; skip to step 4 if you're using a system-wide install:
- In MultiMC/PrismLauncher, select your b1.7.3 once more & select Edit Instance
- Select: Settings -> Java installation -> Enable (tick) Java installation
- System-wide installs:
- Select Auto-detect & select the one with:
- Version:
1.8.0_372 - Architecture:
x86_64 - Path:
/Library/Java/JavaVirtualMachines/temurin-8.jre/Contents/Home/bin/java
- Version:
- If the auto-detect method doesn't work for some reason, you can use the aforementioned path as the Java path.
- Select Auto-detect & select the one with:
- Portable installs:
- Method 1:
- Select Browse.
- A file picker should pop-up; head to
instances-> your b1.7.3 instance -> the JRE you extracted ->bin/java.
- Method 1:
- Method 2:
- Open your instance folder
- Head to
instances-> your b1.7.3 instance -> the JRE you extracted- Azul Zulu: Extracted JRE ->
bin/java - Adoptium Eclipse Temurin: Extracted JRE ->
Contents/Home/bin/java.
- Azul Zulu: Extracted JRE ->
- Select the
javabinary.- Press
Command+Option+Cor open the context menu, holdOption& select Copy path.
- Press
- Go back to the instance editor, select the entire Java binary path & replace it with what you have copied.
- System-wide installs:
- Select: Settings -> Java installation -> Enable (tick) Java installation
- Launch the game and pray it works.