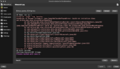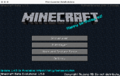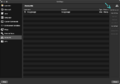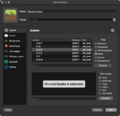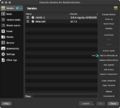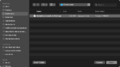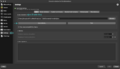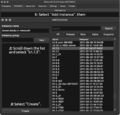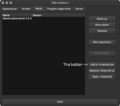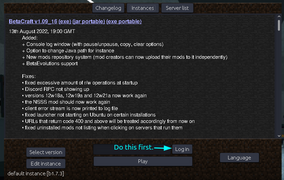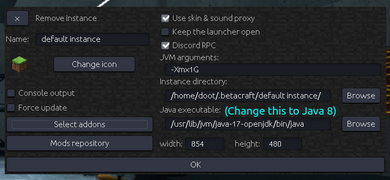Beta 1.7.3 installation guide: Difference between revisions
mNo edit summary |
Noggisoggi (talk | contribs) (Undone revision 7960) Tag: Undo |
||
| (17 intermediate revisions by 3 users not shown) | |||
| Line 1: | Line 1: | ||
[[Category:Guides]] | [[Category:Guides]] | ||
{{ | <div style="border: solid #da373c; border-width: 0px 0px 0px 5px; background-color: #ffdddd; margin: 10px 0; padding: 10px; border-radius: 5px;"> | ||
<span style="font-size: 1.2em">⚠️ <strong>Disclaimer:</strong></span> This guide assumes you already have bought a license for [https://www.minecraft.net/en-us/store/minecraft-java-bedrock-edition-pc ''Minecraft: Java Edition''] (Bedrock can't be used) to play. </div> | |||
__TOC__ | |||
== JRE links == | |||
The [https://www.minecraft.net/en-us/download official launcher] comes with a JRE.<br> | |||
For other launchers (or if you want to use a different Java binary), you can use the OpenJDK builds from either of these vendors: | |||
* '''Azul Zulu''': [https://www.azul.com/downloads/?version=java-8-lts&os=macos&architecture=x86-64-bit&package=jre#zulu https://www.azul.com/downloads/?version=java-8-lts&package=jre#zulu] | |||
* '''Adoptium Eclipse Temurin''': [https://adoptium.net/temurin/releases/?version=8 https://adoptium.net/temurin/releases/?version=8] | |||
== Official launcher == | |||
You might have [https://www.minecraft.net/en-us/download this launcher] (and a '''premium account''') installed in most cases.<br /> | |||
By default, it doesn't show old versions of the game before Release 1.0, and must be enabled in the settings.<br /> | |||
{{User|Garsooon}} has a video guide: https://youtube.com/watch?v=JcBf-yk4TwY | |||
# Select the {{button|Settings}} tab, found in the bottom left corner. | |||
# In the Enable {{button|Show Historical versions of Minecraft: Java Edition in the Launcher}} under ''Minecraft: Java Edition Settings'' in the {{button|General}} tab. | |||
# Go back to the {{button|Minecraft: Java Edition}} tab on the sidebar, open the {{button|Installations}} tab and then select {{button|New Installation}}. | |||
# Enter the desired name of the install, and then select <code>old_beta 1.7.3</code> in the version dropdown menu, then select {{button|Create}}. | |||
# Click on the {{button|Minecraft: Java Edition}} tab on the sidebar again and select the installation you just made from the drop down menu and press {{button|Play}}. | |||
== MultiMC/PrismLauncher/Other forks plus BetaEvolutions == | |||
* '''MultiMC''': https://multimc.org | |||
* '''PrismLauncher''': https://prismlauncher.org | |||
[[BetaEvolutions]] can be used with these launchers.<br /> | |||
You can deviate at some parts of this guide if you want to use a different fix, or anything else.<br /> | |||
{{user|alephcake}} has a video for installing this mod: | |||
<youtube>https://www.youtube.com/watch?v=939CdzZ_5Us</youtube> | |||
<div style="border: solid #da373c; border-width: 0px 0px 0px 5px; background-color: #ffdddd; margin: 10px 0; padding: 10px; border-radius: 5px;"> | |||
<span style="font-size: 1.2em">⚠️ <strong>Disclaimers:</strong></span> | |||
* Due to BetaEvolutions editing a lot of stuff, it is highly recommended that you ''do not use other mods'' whilst using it.<br /> | |||
** (Language file edits, terrain edits and so on, are compatible, so long as BetaEvo doesn't conflict with it.) | |||
* [[Ticket system|Make a ticket]] on the [[Discord server]] if you're encountering issues. | |||
<hr> | |||
* In the event you encounter an error related to Discord RPC, please reference the [[BetaEvolutions/Apple Silicon Mac install guide]]. | |||
<gallery> | |||
File:BetaEvolutions-Guide-M1-1.png|DiscordRPC error. | |||
File:BetaEvolutions-Guide-M1-2.png|The aformentioned bug wherein the red and blue channels are swapped. | |||
</gallery> | |||
* If the game starts up with broken colors (red is blue, blue is red): | |||
** Download dereku's M1Fix here: [https://www.mediafire.com/file/k3pextx6zfdx0vg/M1Fix.zip/file https://www.mediafire.com/file/k3pextx6zfdx0vg/M1Fix.zip/file]<br /> | |||
** '''On MultiMC/PrismLauncher''': Edit your b1.7.3 instance -> {{button|Version}} -> {{button|Add to minecraft.jar}} -> Select <code>M1Fix.zip</code> -> Launch the game.<br /> | |||
*** <div width=100% style="font-size: 15px;font-weight: bold;">Don't focus the blank window, it'll make your game unresponsive. Just minimize it.</div> | |||
</div> | |||
<hr /> | <hr /> | ||
# Install either of the aforementioned launchers ([https://multimc.org MultiMC] or [https://prismlauncher.org PrismLauncher] or what have you). | |||
< | # [https://evolutions.johnymuffin.com/downloads/BetaEvolutionsFull-1.5.0.jar Download BetaEvolutions - the full jar mod is linked in this very sentence.] | ||
* | |||
* | # Launch MultiMC (or fork), set up your account by clicking on the account selector in the top right corner, select {{button|Manage Accounts...}}, and then select {{button|Add Microsoft}}. | ||
# Select {{button|Add Instance}}, and select <code>b1.7.3</code> as the version by enabling {{button|Betas}} and scroll through the list until you see it. Change the details to your liking and select {{button|OK}}. | |||
<hr | # Right-click (or left-click; open context menu) the newly created instance, and select {{button|Edit}}, or select the same button on the sidebar after selecting the aforementioned instance. | ||
# {{button|Version}} -> {{button|Add to Minecraft.jar}} -> Add the BetaEvolutions jar mod you downloaded. | |||
# | #* Don't use the {{button|Mods}} tab for this! (Not unless a mod loader is used.) | ||
# | # Go to: {{button|Settings}} -> Tick {{button|Java installation}} -> {{button|Auto-detect}} if you installed the JRE system wide. | ||
#* If you downloaded the zip/tar archive, you simply extract it, select {{button|Browse}} in the instance settings, navigate to the extracted JRE -> <code>bin/java</code> and select that <code>java</code> file. | |||
# | #* Under MS Windows, use <code>javaw.exe</code> instead. | ||
# | # Launch the game via {{button|Launch}} and pray it works. | ||
# | <gallery mode=slideshow caption="Image guide"> | ||
File:BetaEvolutions-Guide-1.png | |||
File:BetaEvolutions-Guide-2.png | |||
File:BetaEvolutions-Guide-3.png | |||
File:BetaEvolutions-Guide-4.png | |||
File:BetaEvolutions-Guide-5.png | |||
File:BetaEvolutions-Guide-6.png | |||
File:BetaEvolutions-Guide-7.png | |||
File:BetaEvolutions-Guide-8.png | |||
File:BetaEvolutions-Guide-9.png | |||
</gallery> | |||
== BetaCraft launcher == | |||
https://betacraft.uk/downloads<br> | |||
On that page, scroll down and you'll see 2 options: | |||
* "Betacraft Launcher v2.0 (alpha)" includes easy mod support, but is generally a bit unstable. | |||
* 1.x (Both the "universal launcher JAR" and "latest Windows version") is generally more stable. | |||
Assuming you have either one (or both) of them installed: | |||
=== 2.x === | |||
{{notice|As 2.x is in alpha, the launcher can sometimes crash. ''Pray that it doesn't crash.''}} | |||
# Select {{button|Accounts}}, then {{button|Add account}} and login with your Microsoft account. | |||
# Select {{button|Settings}}, then the {{button|Java Installations}} tab in the left hand column. | |||
#* You should see your Java installations here, but there is a menu/button to download and install a Java distribution. | |||
#* Select the one prefixed with "<code>1.8.0</code>", and in the list's lower left, select {{button|Set as default}}. | |||
#* '''Apple Silicon Mac (and non-x86-64 computer/unsupported OS) users only:''' {{button|Settings}} -> {{Button|General}} -> Disable {{button|Discord Rich presence}}<br>(Because the RPC doesn't have a version for the aforementioned platform(s).) | |||
# Select {{button|Instances}}, then {{button|Add instance}}, then scroll down the list, and select <code>b1.7.3</code>.<br>(Attempting to select the other tabs/searching and then selecting will crash the program.)<br>And also: name your instance. | |||
<hr> | |||
Now you can select the instance and hit {{button|Play}}, but for those that want to install BetaEvolutions: | |||
# [https://evolutions.johnymuffin.com/downloads/BetaEvolutionsFull-1.5.0.jar Download BetaEvolutions - the full jar mod is linked in this very sentence.] | |||
#* Rename that file to have <code>.zip</code> at the end if the mod file picker doesn't allow you to select it. | |||
# Head to the {{button|Instances}} tab, right-click (or left-click if you configured it that way) your b1.7.3 instance, {{button|Edit}} -> {{Button|Mods}} -> {{button|Add to minecraft.jar}} -> select the <code>BetaEvolutionsFull-1.5.0.zip</code> (or jar) file.<br>And select {{button|Save}}. | |||
<gallery> | |||
File:BetaCraft-V2-launcher-1.png|Accounts tab with {{User|Noggisoggi}}. | |||
File:BetaCraft-V2-launcher-2.png|Java installations list. | |||
File:BetaCraft-V2-launcher-3.png|Instance creation. | |||
File:BetaCraft-V2-launcher-4.png|Mod installation. | |||
</gallery> | |||
<hr> | |||
And now you can launch the game (hopefully without crashing). | |||
=== 1.x === | |||
# If for some reason your version is not set to <code>b1.7.3</code>, hit {{button|Select version}} -> <code>b1.7.3</code>. | |||
# Select {{button|Login}}, and follow the instructions given. | |||
# Once you log in, you can then select {{button|Edit instance}} if you want to change some settings - namely, the Java binary used. | |||
#* '''Windows''': <code>%programfiles%\<Java distributor name>\<Java 8 or something>\bin\javaw.exe</code> | |||
#* '''Arch Linux, via the <code>jre8-openjdk</code> package''': <code>/usr/lib/jvm/java-8-openjdk/bin/java</code> | |||
#* '''macOS (if JRE is installed system-wide)''': <code>/Library/Java/JavaVirtualMachines/<name-of-distributor>-8.jre/Contents/Home/bin/java</code> | |||
# Select {{button|OK}}, and select {{button|Play}}. | |||
<gallery mode="packed"> | |||
File:BetaCraft-launcher-1.png | |||
File:BetaCraft-launcher-2.png | |||
</gallery> | |||
Revision as of 07:18, 24 December 2024
JRE links
The official launcher comes with a JRE.
For other launchers (or if you want to use a different Java binary), you can use the OpenJDK builds from either of these vendors:
- Azul Zulu: https://www.azul.com/downloads/?version=java-8-lts&package=jre#zulu
- Adoptium Eclipse Temurin: https://adoptium.net/temurin/releases/?version=8
Official launcher
You might have this launcher (and a premium account) installed in most cases.
By default, it doesn't show old versions of the game before Release 1.0, and must be enabled in the settings.
 Garsooon has a video guide: https://youtube.com/watch?v=JcBf-yk4TwY
Garsooon has a video guide: https://youtube.com/watch?v=JcBf-yk4TwY
- Select the Settings tab, found in the bottom left corner.
- In the Enable Show Historical versions of Minecraft: Java Edition in the Launcher under Minecraft: Java Edition Settings in the General tab.
- Go back to the Minecraft: Java Edition tab on the sidebar, open the Installations tab and then select New Installation.
- Enter the desired name of the install, and then select
old_beta 1.7.3in the version dropdown menu, then select Create. - Click on the Minecraft: Java Edition tab on the sidebar again and select the installation you just made from the drop down menu and press Play.
MultiMC/PrismLauncher/Other forks plus BetaEvolutions
- MultiMC: https://multimc.org
- PrismLauncher: https://prismlauncher.org
BetaEvolutions can be used with these launchers.
You can deviate at some parts of this guide if you want to use a different fix, or anything else.
 alephcake has a video for installing this mod:
alephcake has a video for installing this mod:
⚠️ Disclaimers:
- Due to BetaEvolutions editing a lot of stuff, it is highly recommended that you do not use other mods whilst using it.
- (Language file edits, terrain edits and so on, are compatible, so long as BetaEvo doesn't conflict with it.)
- Make a ticket on the Discord server if you're encountering issues.
- In the event you encounter an error related to Discord RPC, please reference the BetaEvolutions/Apple Silicon Mac install guide.
-
DiscordRPC error.
-
The aformentioned bug wherein the red and blue channels are swapped.
- If the game starts up with broken colors (red is blue, blue is red):
- Download dereku's M1Fix here: https://www.mediafire.com/file/k3pextx6zfdx0vg/M1Fix.zip/file
- On MultiMC/PrismLauncher: Edit your b1.7.3 instance -> Version -> Add to minecraft.jar -> Select
M1Fix.zip-> Launch the game.
- Don't focus the blank window, it'll make your game unresponsive. Just minimize it.
- Download dereku's M1Fix here: https://www.mediafire.com/file/k3pextx6zfdx0vg/M1Fix.zip/file
- Install either of the aforementioned launchers (MultiMC or PrismLauncher or what have you).
- Download BetaEvolutions - the full jar mod is linked in this very sentence.
- Launch MultiMC (or fork), set up your account by clicking on the account selector in the top right corner, select Manage Accounts..., and then select Add Microsoft.
- Select Add Instance, and select
b1.7.3as the version by enabling Betas and scroll through the list until you see it. Change the details to your liking and select OK. - Right-click (or left-click; open context menu) the newly created instance, and select Edit, or select the same button on the sidebar after selecting the aforementioned instance.
- Version -> Add to Minecraft.jar -> Add the BetaEvolutions jar mod you downloaded.
- Don't use the Mods tab for this! (Not unless a mod loader is used.)
- Go to: Settings -> Tick Java installation -> Auto-detect if you installed the JRE system wide.
- If you downloaded the zip/tar archive, you simply extract it, select Browse in the instance settings, navigate to the extracted JRE ->
bin/javaand select thatjavafile. - Under MS Windows, use
javaw.exeinstead.
- If you downloaded the zip/tar archive, you simply extract it, select Browse in the instance settings, navigate to the extracted JRE ->
- Launch the game via Launch and pray it works.
BetaCraft launcher
https://betacraft.uk/downloads
On that page, scroll down and you'll see 2 options:
- "Betacraft Launcher v2.0 (alpha)" includes easy mod support, but is generally a bit unstable.
- 1.x (Both the "universal launcher JAR" and "latest Windows version") is generally more stable.
Assuming you have either one (or both) of them installed:
2.x
ℹ️ Notice: As 2.x is in alpha, the launcher can sometimes crash. Pray that it doesn't crash.
- Select Accounts, then Add account and login with your Microsoft account.
- Select Settings, then the Java Installations tab in the left hand column.
- You should see your Java installations here, but there is a menu/button to download and install a Java distribution.
- Select the one prefixed with "
1.8.0", and in the list's lower left, select Set as default. - Apple Silicon Mac (and non-x86-64 computer/unsupported OS) users only: Settings -> General -> Disable Discord Rich presence
(Because the RPC doesn't have a version for the aforementioned platform(s).)
- Select Instances, then Add instance, then scroll down the list, and select
b1.7.3.
(Attempting to select the other tabs/searching and then selecting will crash the program.)
And also: name your instance.
Now you can select the instance and hit Play, but for those that want to install BetaEvolutions:
- Download BetaEvolutions - the full jar mod is linked in this very sentence.
- Rename that file to have
.zipat the end if the mod file picker doesn't allow you to select it.
- Rename that file to have
- Head to the Instances tab, right-click (or left-click if you configured it that way) your b1.7.3 instance, Edit -> Mods -> Add to minecraft.jar -> select the
BetaEvolutionsFull-1.5.0.zip(or jar) file.
And select Save.
-
Accounts tab with
 Noggisoggi.
Noggisoggi.
-
Java installations list.
-
Instance creation.
-
Mod installation.
And now you can launch the game (hopefully without crashing).
1.x
- If for some reason your version is not set to
b1.7.3, hit Select version ->b1.7.3. - Select Login, and follow the instructions given.
- Once you log in, you can then select Edit instance if you want to change some settings - namely, the Java binary used.
- Windows:
%programfiles%\<Java distributor name>\<Java 8 or something>\bin\javaw.exe - Arch Linux, via the
jre8-openjdkpackage:/usr/lib/jvm/java-8-openjdk/bin/java - macOS (if JRE is installed system-wide):
/Library/Java/JavaVirtualMachines/<name-of-distributor>-8.jre/Contents/Home/bin/java
- Windows:
- Select OK, and select Play.